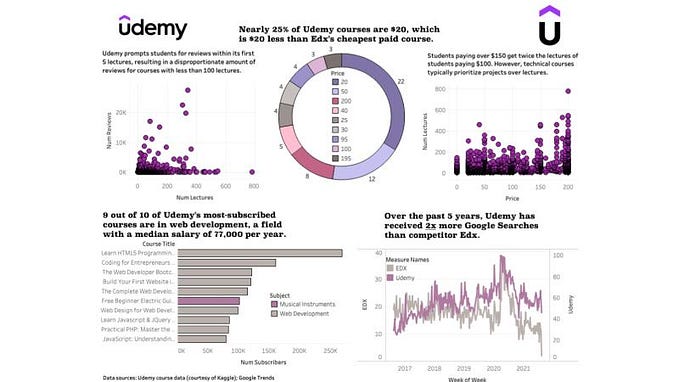10 things in Tableau that I wish I knew earlier
Better late than never, right?
Did you know Tableau is like “Onion”? No, I’m not hungry and not thinking about food! Well just like Onion, it has layers of secrets that you would keep discovering.
I have been working with tableau for the last 3 years and I’m still not surprised when I find that there is a better way to do things.
So here are my top 10 things that blew my mind!
1. CHAR() function
This is probably one of those underrated functions that we rarely use but so much powerful.
What does it do? It returns the character encoded by the ASCII code number.
CHAR(65) = A
Here’s the list of ASCII code that you can try out — https://www.w3schools.com/charsets/ref_html_ascii.asp
Use case —
● Printing Values on different lines (newline) — CHAR(10)

● Adding horizontal tab space — CHAR(09)

2. MID function
MID(string, start, [length])
Returns the string starting at index position start. The first character in the string is position 1. If the optional argument length is added, the returned string includes only that number of characters.
Use Case-
I had a recent use case where I had to convert the first letter of the word to capital

There’s a lot of things happening here so let’s take one part at a time
● UPPER(LEFT([Customer Name], 1)) — Getting the first letter and converting it to UPPER
● MID([Customer Name], 2, FIND([Customer Name], ‘ ‘) — 1) —Getting the rest of the word till it finds a space
● UPPER(MID([Customer Name], FIND([Customer Name], ‘ ‘) + 1, 1)) — Getting the first letter of the word after Space and converting it to UPPER
● MID([Customer Name], FIND([Customer Name], ‘ ‘) + 2) — Getting the rest of the word

3. Faster ways to connect to the data source
You must be thinking I’ll say something like go to connection and open the file. But that’s not it!. I have something fun to share.
● If you want to quickly do some analysis on Tableau, just copy and paste your data directly.

● Drag and drop your data source.

4. Show all value in the filter
Sometimes the filter doesn’t show all the values may be due to another filter applied beforehand. How do you filter it for the Future? Well, here is what I learned from Rodrigo Calloni just yesterday.

5. Where is the sheet used?
Well, a lot of times we have so many worksheets that we lose track of where it is used.
Right-Click on the worksheet and you’ll see “Used In”

6. Assigning filters to multiple sheets easily
I once had a workbook with close to 30 sheets. And the filters were specific by data sources. Now either you can remember the sheet names or use this trick
Color your worksheets

7. Describe Worksheet
Have you been in a situation where you had to pick up someone’s work? It can be a tough job navigating through it since it may be built differently.
So here’s a tip to help out —
Go to the worksheet -> Menu -> Worksheet -> Describe Sheet or just do ctrl + E

Everything you need to know will be shown to you here along with the calculations (if any).
8. Name your containers
I emphasize this point every single time! It makes it so much easier to navigate when you know the structure.

It’s very easy to do: Right Click on the container -> Rename Dashboard Item

9. ATTR() Function
Just like CHAR(), I had used this function rarely in the past. But recently came across a very interesting use case for this.
Firstly, How the Attribute (ATTR) function works? The ATTR() aggregation indicates there are multiple values, but only one was expected.
In its simplest form, the formula reads like this:IF MIN ([dimension]) = MAX ([dimension]) THEN MIN ([dimension]) ELSE "*" END
Now let’s see an example —
● Which Customers’ have used multiple Ship Modes?

● Like other aggregations, ATTR() can be used to change a non-aggregate value to an aggregate value to resolve aggregation errors in the calculation
10. Format once globally
This is sort of the biggest lesson I learned over the years. I remember how I used to format by going to each worksheet. Man! So much time lost, Haha.
Well here’s how you can save time -
● Format the data type in the Data Pane — Right-click on the field -> Default Properties -> Number Format

● If you have a particular sort to be maintained across the dashboard, then do it beforehand — Right-click on the field -> Default Properties -> Sort

● The same applies to any color/shape that you want to fix for the dashboard — Right-click on the field -> Default Properties -> Color/Shape

● Now coming to the look and feel of the dashboard, do it on the dashboard itself :) On Menu go to Format-> Workbook

A big chunk of my learning came from Workout Wednesday challenges. Even if you’re not new to tableau, I can guarantee that you’re bound to find out something new when you try a challenge:)
Do you have any tips that you wish you knew before? Would love to hear from you in the comments section.
Thanks for the read. Have fun and stay safe! :)